셀 입력할 때 등호(=)로 시작하면 그 내용은 수식으로 인식되어 회색 커서가 표시됩니다. 이 상태에서 키보드의 방향키를 눌러 이동하면 다른 셀을 참조할 수 있도록 선택된 셀이 점선으로 표시되며, 입력 셀에는 참조할 셀의 주소가 나타납니다. 입력 셀에 표시된 셀 주소의 색상과 선택된 셀의 색상을 통해 현재 수식이 어떤 부분을 참조하고 있는지 확인할 수 있습니다. 간단한 계산을 한 번 해볼까요?
직원들 월급 인상률을 적용해 볼께요.
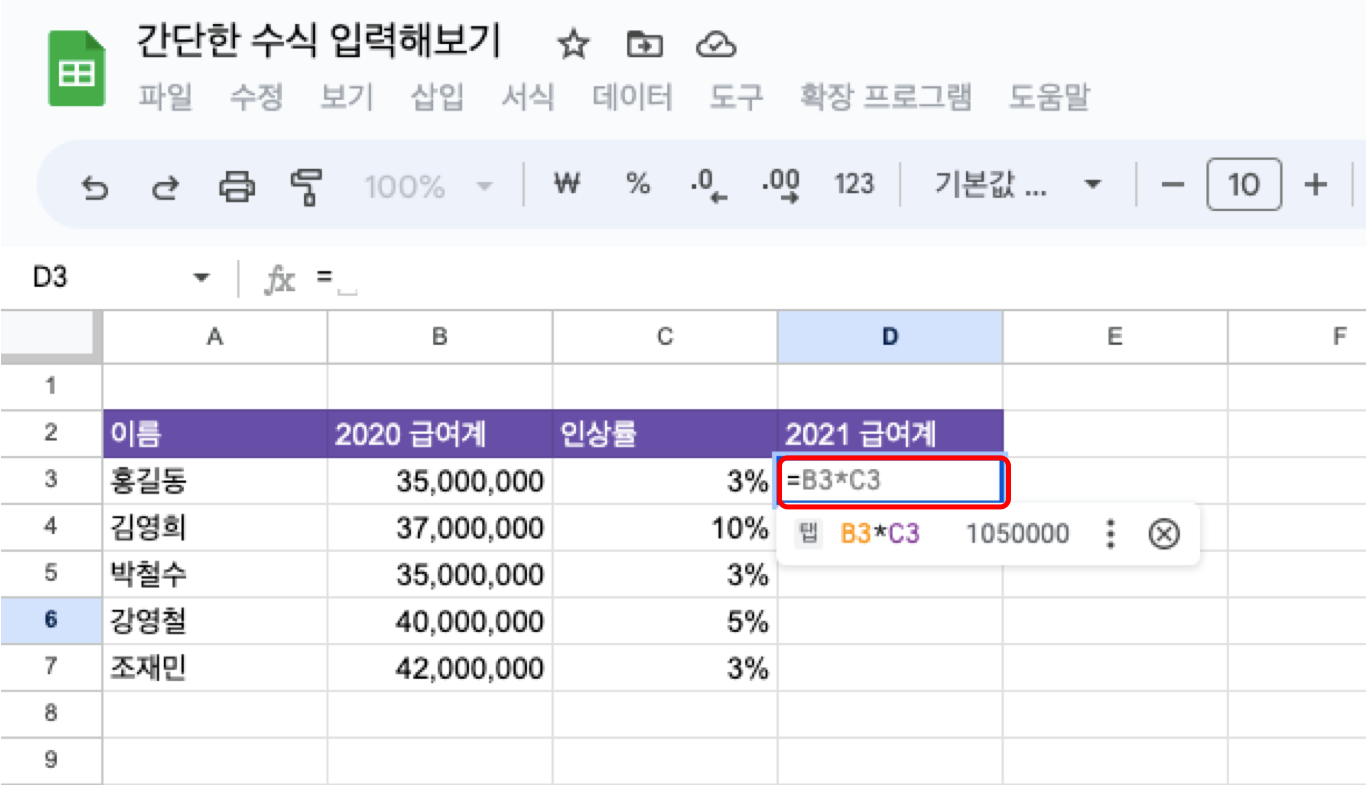
인상된 급여 계산을 위해 새로 계산 해 넣을 "2021년 급여계" 아래에 등호표시(=)를 해줍니다. 그러면 자동수식이 뜨는걸 확인 할 수 있는데 저희는 자동수식과 조금 다르게 입력 할거라 그냥 B3위치 (35,000,000) 를 마우스로 클릭해 주세요.
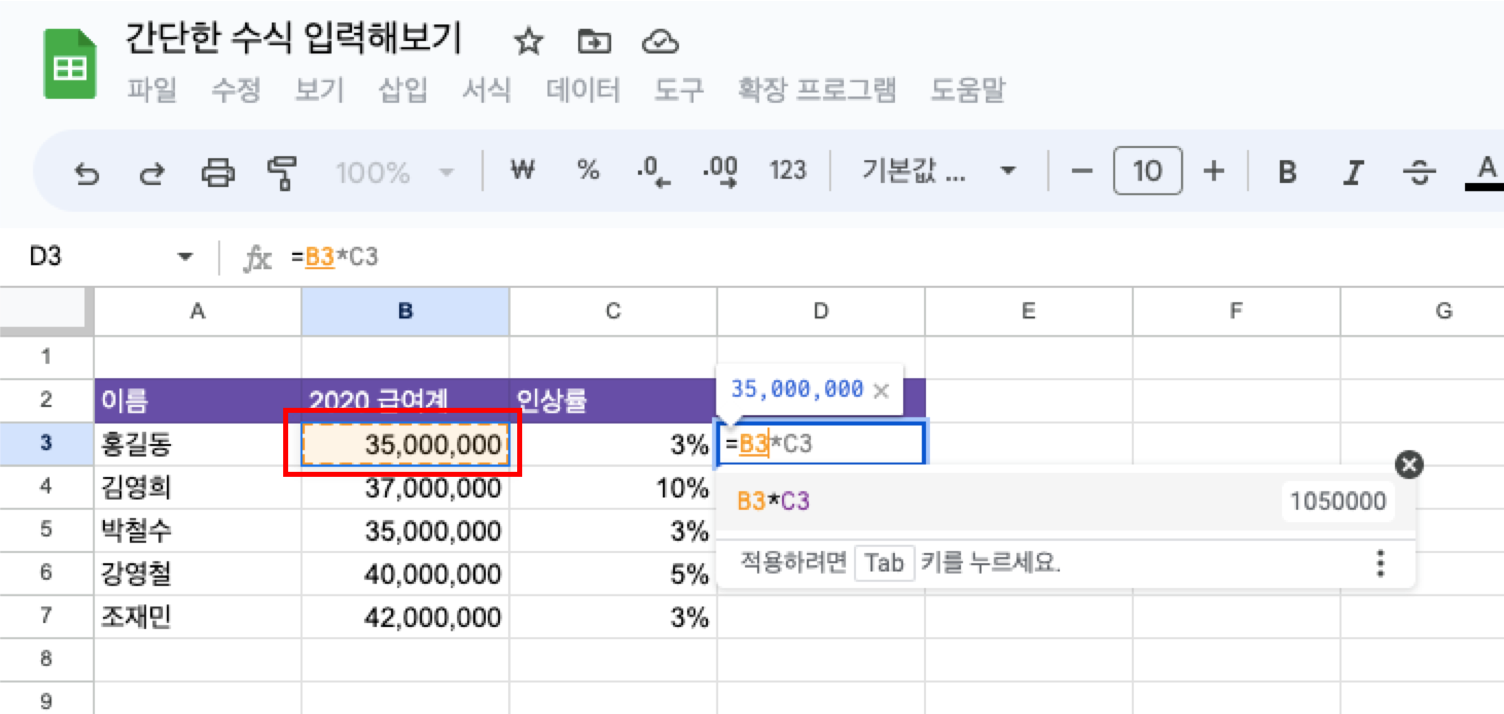
그러면 이렇게 B3 글씨가 써지고 글씨와 B3칸이 모두 주황색으로 바뀐걸 확인할 수 있습니다. 글씨 색과 실제 셀의 색이 동일한 색으로 표시가 되니 시각적으로 확인하기 좋네요.
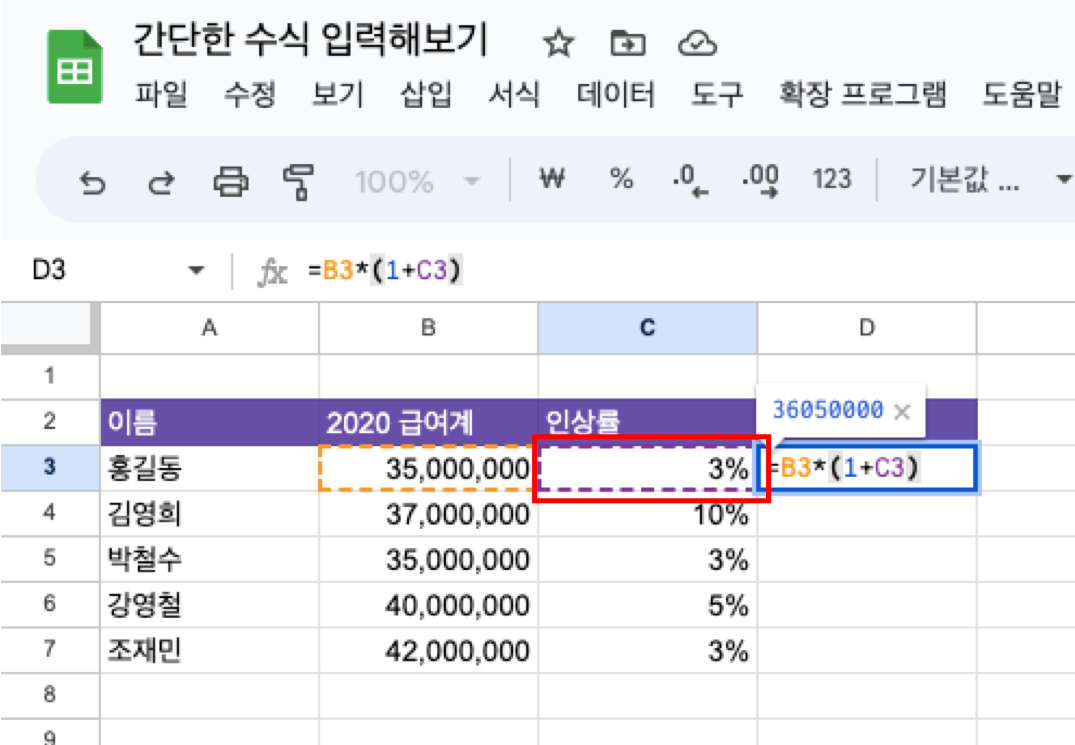
그 다음 *(1+ 까지 입력해 주신 뒤 인상률인 3%를 클릭합니다. 그러면 또 보라색으로 C3라고 써지고 C3 칸이 보라색으로 바뀌는 걸 확인할 수 있습니다. 그 다음 괄호를 닫아주세요. 그리고 엔터!
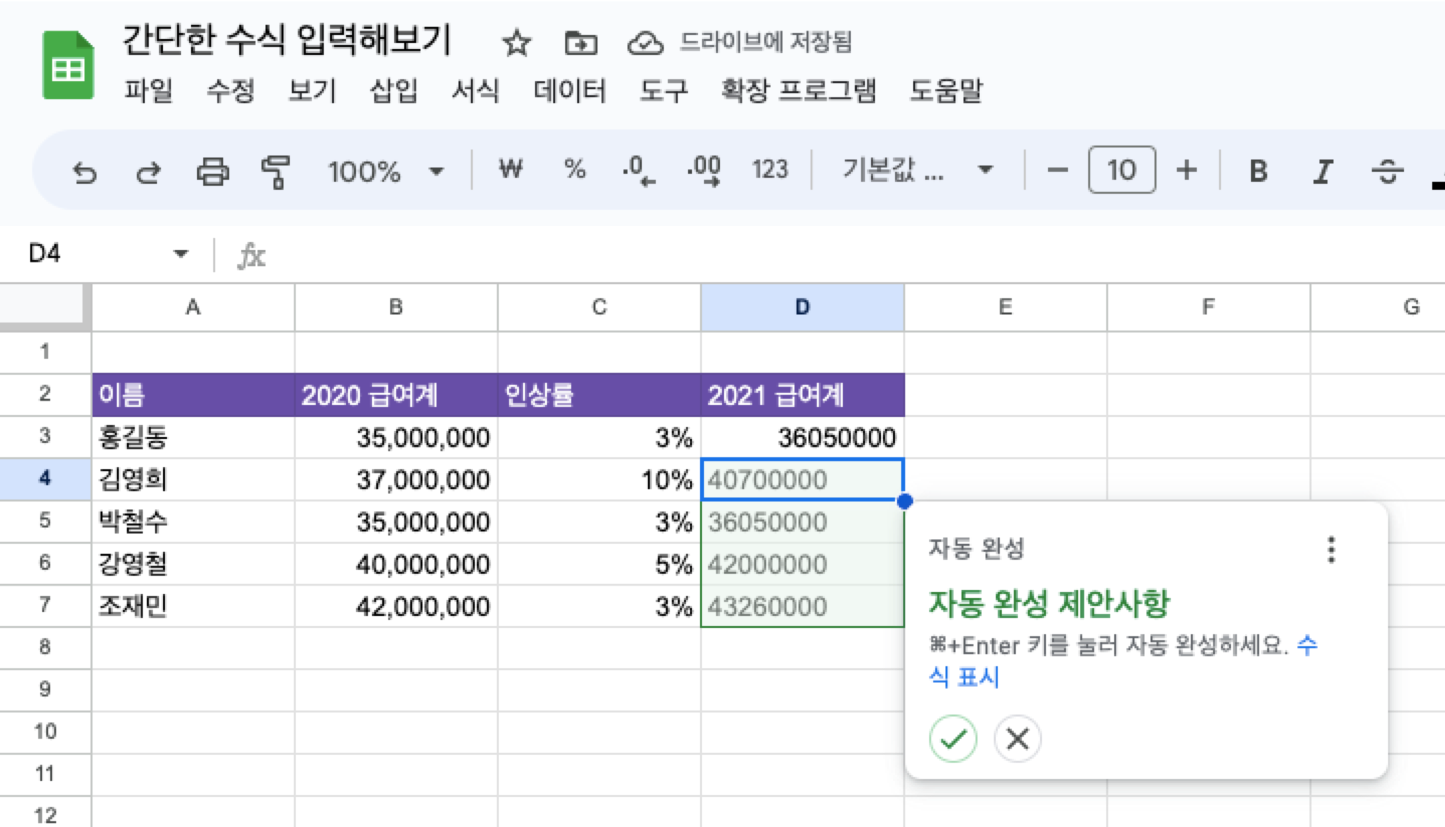
홍길동 님의 5% 인상된 급여가 계산이 되었습니다. 셀 하나를 입력하고 났더니 아래 쭉 자동완성으로 값이 계산이 되어 나오네요. 자동 완성 제안사항을 확인 해 줍니다.
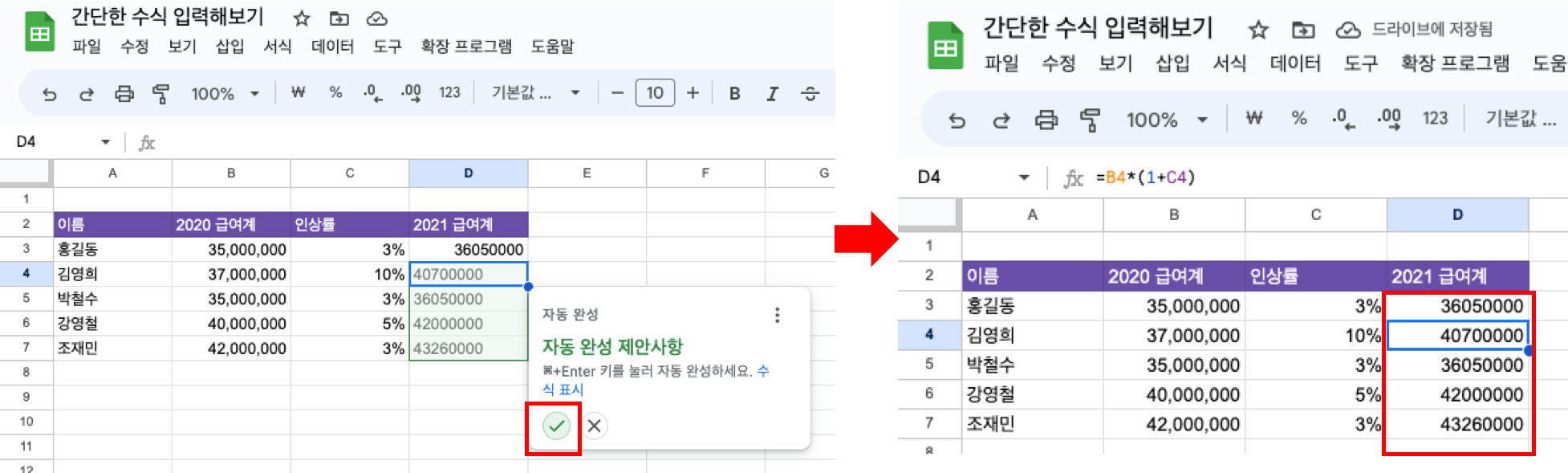
체크 표시를 눌러 주시면 이렇게 자동 계산된 값이 표기가 됩니다. 이렇게 자동완성 제안이 떴을 때 체크를 눌러줘도 되지만 처음 계산한 36050000 칸을 눌러준 뒤 Ctrl+D (command+D)를 눌러주셔도 자동완성이 됩니다.

내가 입력한 2020년 급여계와는 다른 형식의 숫자라 눈에 거슬리네요. 그래서 2021년 급여계를 선택하신 후 서식 > 숫자> 숫자를 통해 천단위로 콤마(,)가 찍히게 설정 해 줍니다.
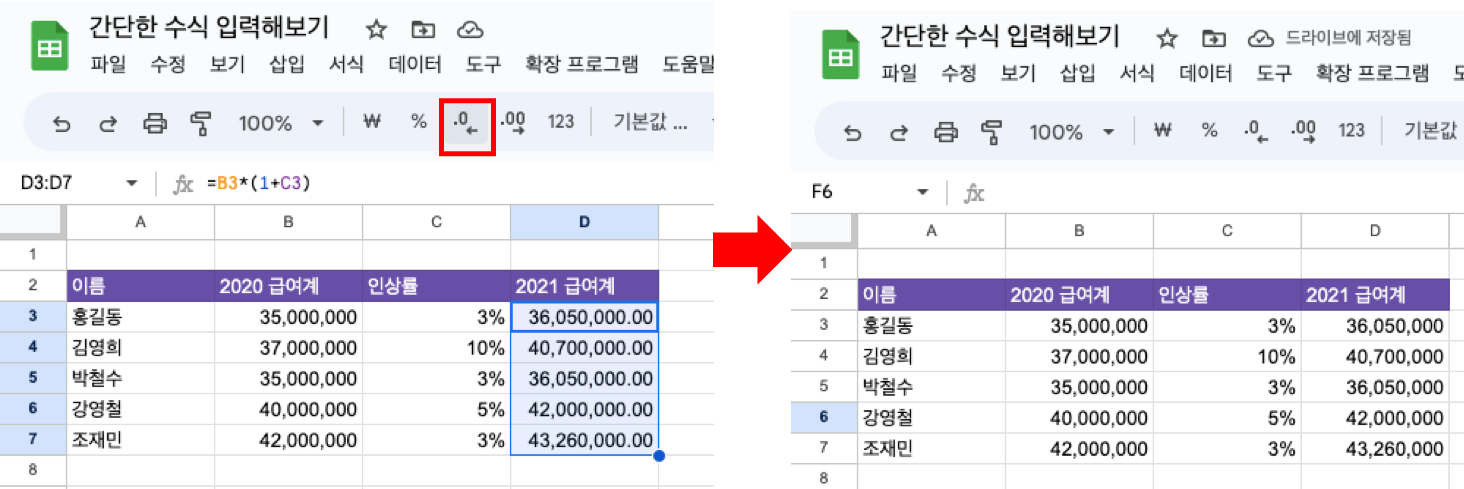
소숫점 자리는 필요 없으니 위에 소숫점제거 를 이용해서 소숫점을 없애줄께요. 보기 좋게 2021년 급여계가 완성이 되었습니다.
구글 스프레드시트를 이용해 간단한 수식 입력하기, 별로 어렵지 않죠?
댓글