구글 시트에 데이터를 입력하다 보면 1, 2, 3 같은 연속된 숫자나 날짜, 요일 등을 채워넣어야 할 때가 있습니다. 이럴 때 일일히 하나씩 타이핑해서 넣으셔도 되지만 간단하게 연속된 숫자를 채워넣을 수 있습니다. 또는 같은 값을 채워넣는 것도 아주 쉽게 할 수 있습니다. 단축키 몇개만 기억해 주시면 됩니다.

1, 2, 3 숫자 연속 채워넣기
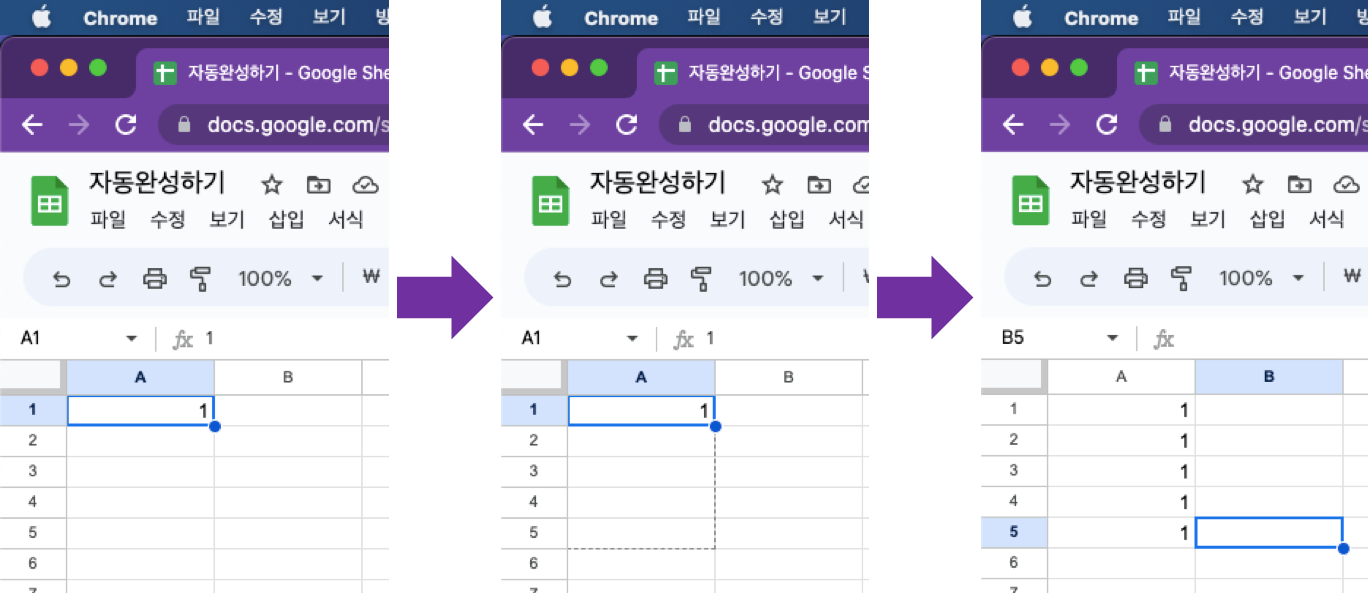
엑셀에서는 1을 입력하고 오른쪽 하단을 잡고 드레그를 하게 되면 1부터 2, 3, 4 이런 순서로 자동 연속채움이 됩니다. 그런데 구글 스프레드 시트는 그게 되지 않아 당황하셨을 것 같아요.
구글 시트는 오른쪽 하단을 잡고 드레그를 하게 되면 연속 데이터가 채워지는 것이 아니라 이렇게 같은 숫자가 입력이 되게 됩니다.
그러면 어떻게 해야 연속 숫자가 채워질까요??
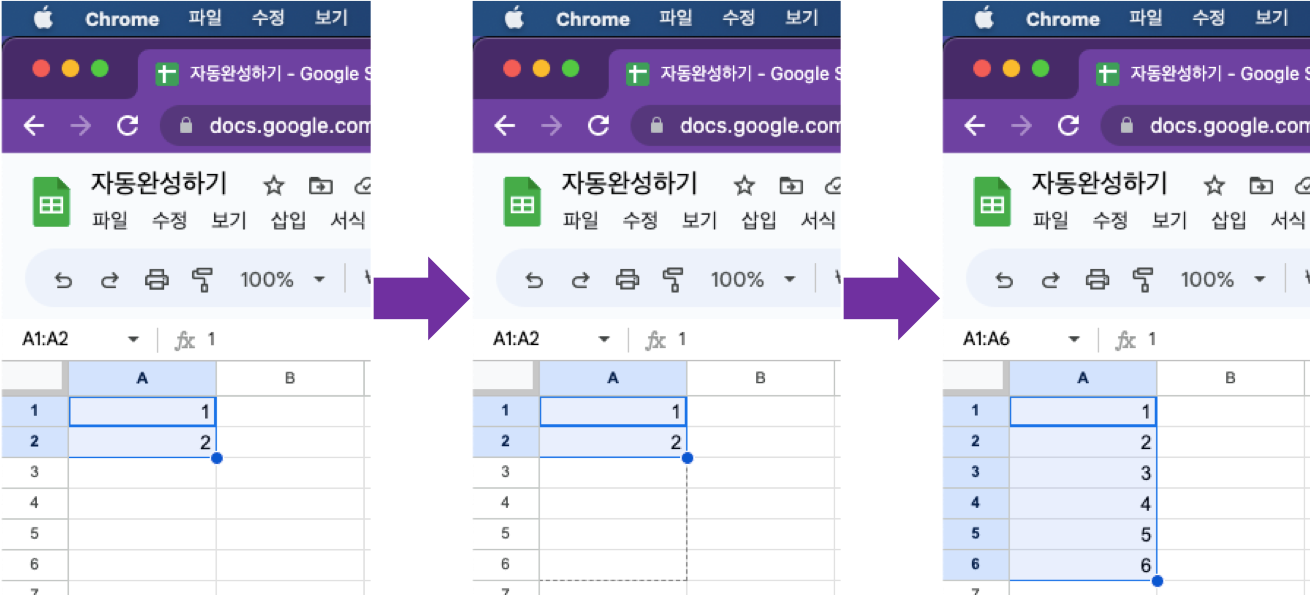
바로 이렇게 1, 2까지 써주셔야 합니다. 그리고 이 둘을 동시에 선택한 뒤 2의 오른쪽 하단을 잡아 드레그를 해주시면 됩니다. 그러면 이렇게 선택한 범위까지 연속 데이터가 추가가 되는걸 확인 하실 수 있습니다.

날짜도 연속 데이터 채우기를 해보겠습니다. 2023년 3월 22일까지만 써놓고 오른쪽 하단을 잡고 드레그~
날짜는 두칸 안채우고 한칸만 써 있어도 바로 연속 데이터 채움이 됩니다.
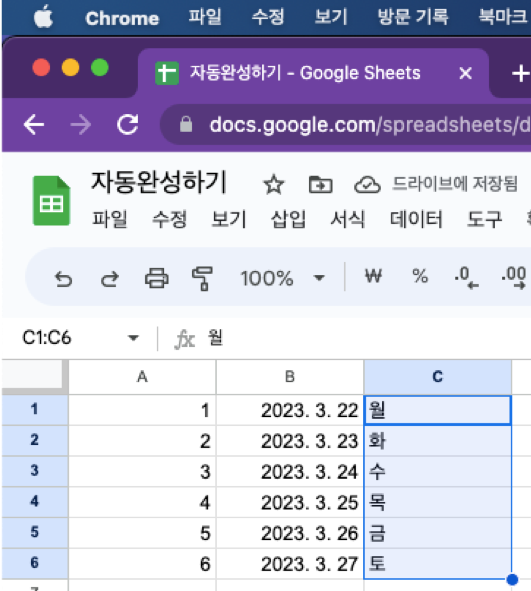
요일도 마찬가지로 월 만 쓰고 드레그를 해도 토요일까지 자동 연속 채움이 됩니다.
숫자만! 1, 2까지 쓰신 후 둘 다 잡고 드레그 해주시면 연속 데이터 채워진다는 사실~ 잊어버리지 마세요^^
같은 값 채워넣기

숫자 말고도 같은 값을 아래 (같은 열) 로 입력 해야할 때가 있습니다. 그럴 땐 원하는 값이 포함된 셀과 함께 아래 채워야 하는 부분까지 같이 선택해 주세요. 그런 다음 Ctrl+D (맥은 command+D)를 눌러주시면 같은 값이 아래 열로 쭈르륵 입력이 됩니다.
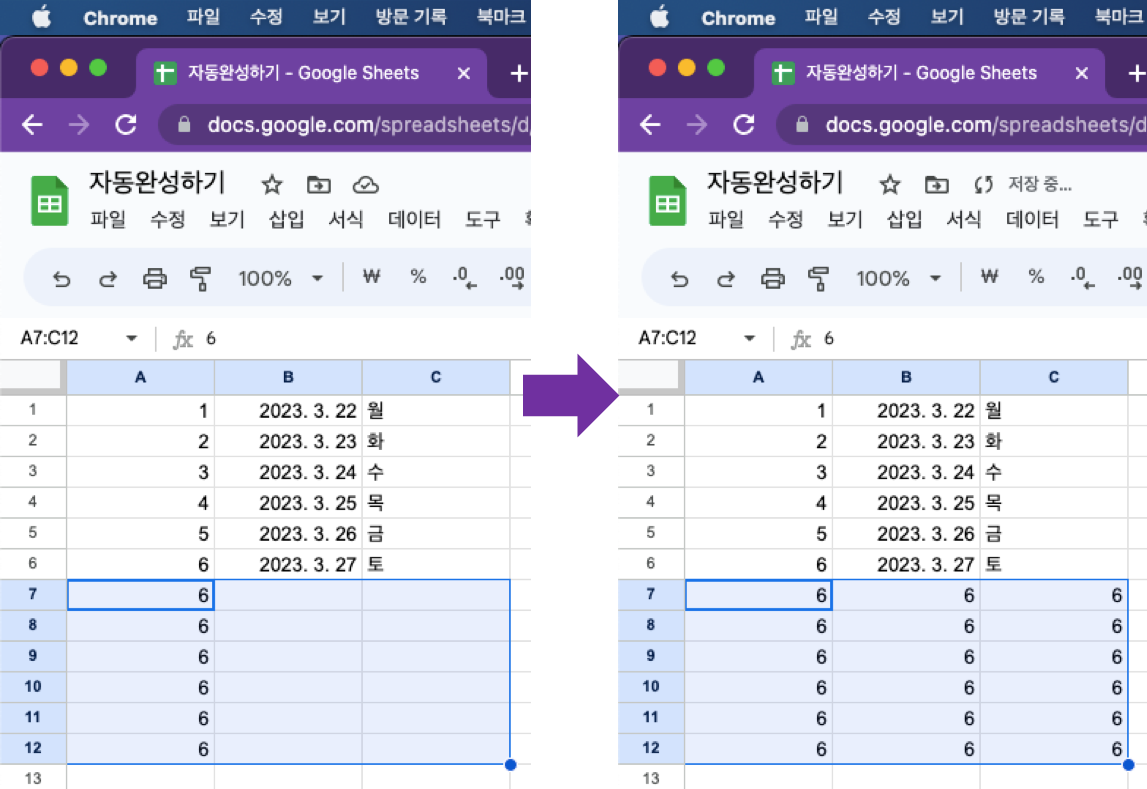
행으로 입력하고 싶을 땐 옆에 입력하고 싶은 행을 모두 선택해 주세요. 그리고 Ctrl+R (맥은 command+R)을 눌러주시면 됩니다. 선택한 옆의 행까지 모두 같은 값이 입력이 되는 걸 확인 하실 수 있어요.
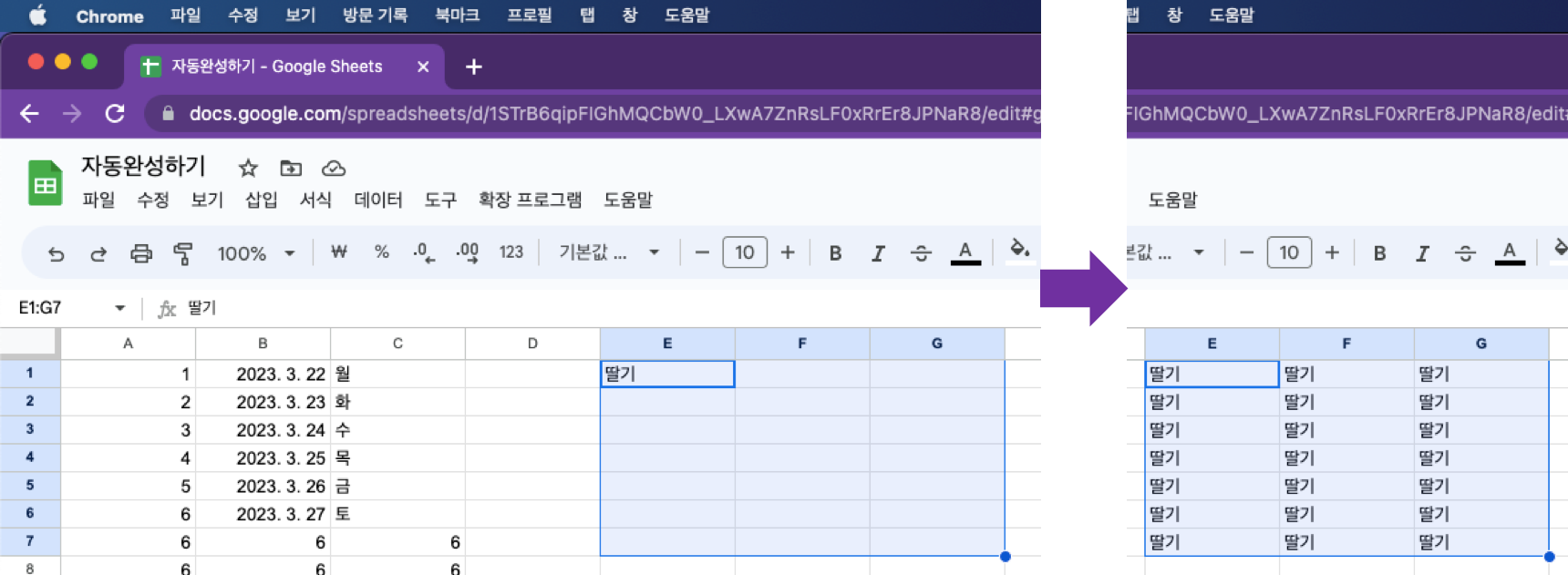
열이고 행이고 다 필요없고 나는 같은 값을 열과 행에 모두 복사를 하고 싶다 하시면 값을 하나만 입력 하신 뒤 채우고 싶으신 열과 행을 모두 선택을 해줍니다. 그런 다음에 Ctrl+Enter (맥은 command+Enter)를 눌러주세요. 그러면 같은 값이 선택한 부위에 쭉 같은 값이 입력되는 것을 확인할 수 있습니다.
댓글