
요즘 회사 뿐만 아니라 집에서도 엑셀을 종종 사용할 일이 많이 있습니다. 엑셀의 기능을 알고 잘 이용하는 것만으로도 업무의 효율이 많이 올라갑니다. 오늘은 엑셀 기능 중 틀고정에 대해 쉽게 설명 해 드리겠습니다.
틀고정이란 내가 원하는 행과 열을 고정시키는 기능입니다.
행 고정하기
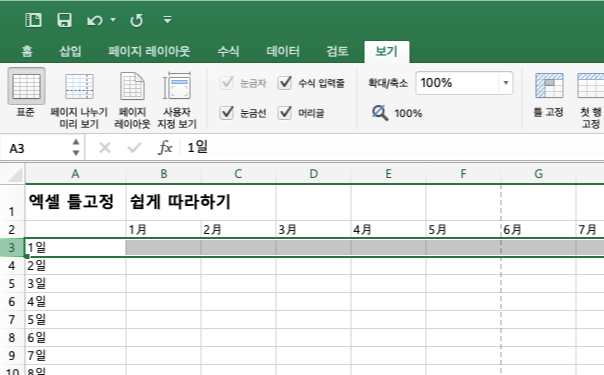
만약에 제가 월이 써있는 2행을 고정하고 싶다면 왼쪽 3 숫자를 눌러 3행을 모두 선택을 해 줍니다. 그런 다음 보기로 들어가서 틀고정을 눌러줍니다.
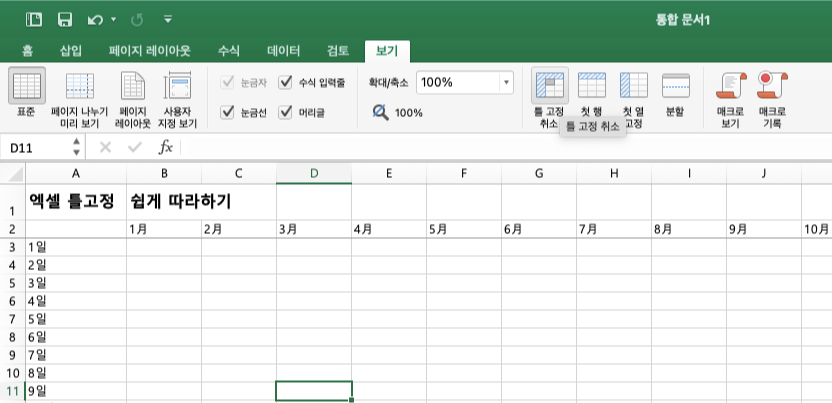
그렇게 하면 2행 아래를 따라 좀더 진한 가로줄이 생긴 것을 확인 할 수가 있습니다. 행을 틀고정 한 뒤 틀고정을 취소하고 싶으시면 보기의 틀고정이 틀고정 취소로 바뀐것을 확인 할 수가 있으실 겁니다. 틀고정 취소를 눌러주시면 바로 취소가 뒵니다.
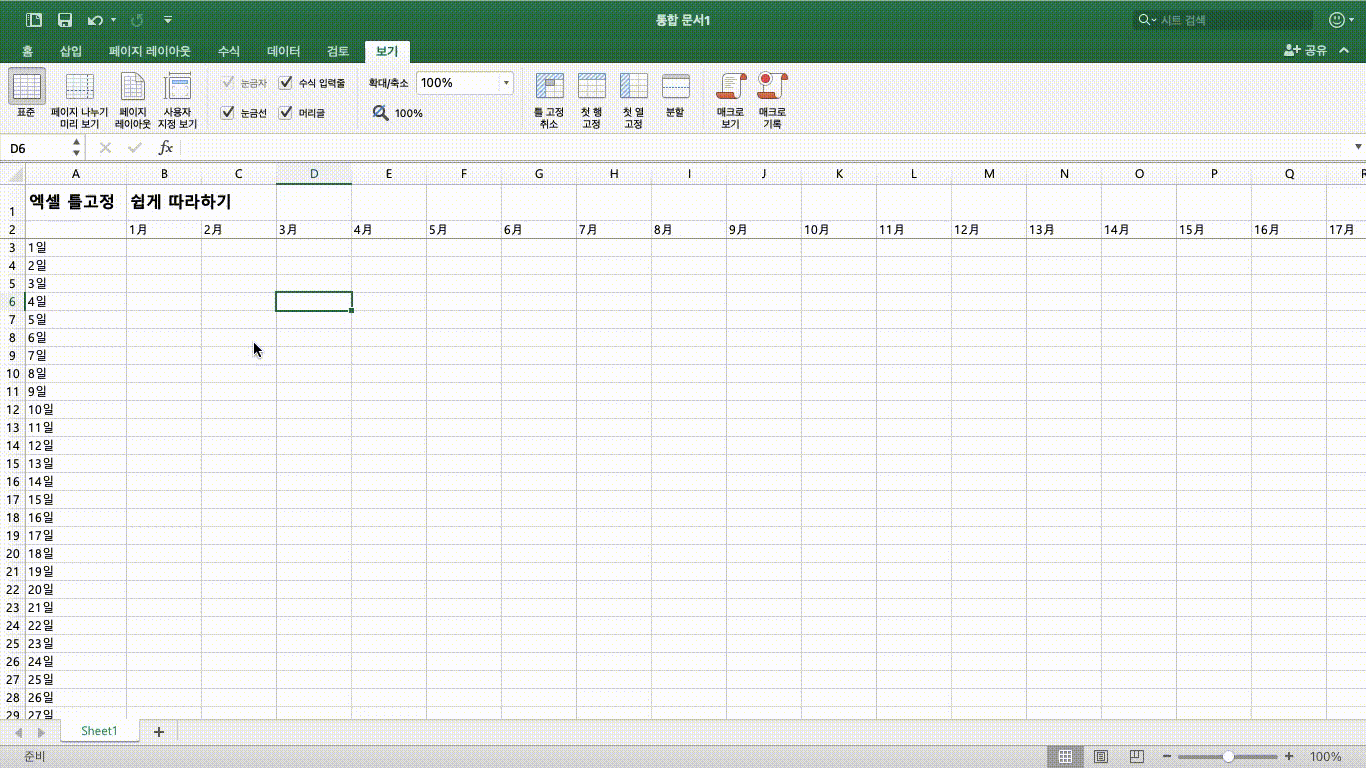
틀 고정이 제대로 잘 이뤄지면 이렇게 시트를 아래로 내려도 2행은 고정이 되어 움직이지 않는 걸 확인 할 수 있습니다.
열 고정하기
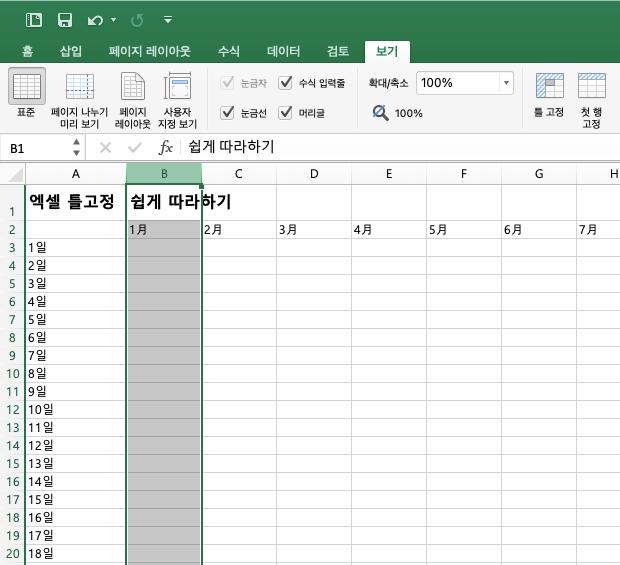
열 고정하는 원리도 비슷합니다. 고정하고자 하는 열의 바로 오른쪽 열을 전체선택 해 줍니다. 그리고 보기에서 틀고정을 눌러주면 됩니다.

열고정도 행고정과 마찬가지로 이렇게 고정된 열의 오른쪽 줄이 조금 더 진한 색으로 바뀌는 것을 확인 할 수 있습니다. 그리고 틀고정 버튼도 틀고정 취소로 바뀐 것을 확인 할 수 있습니다.
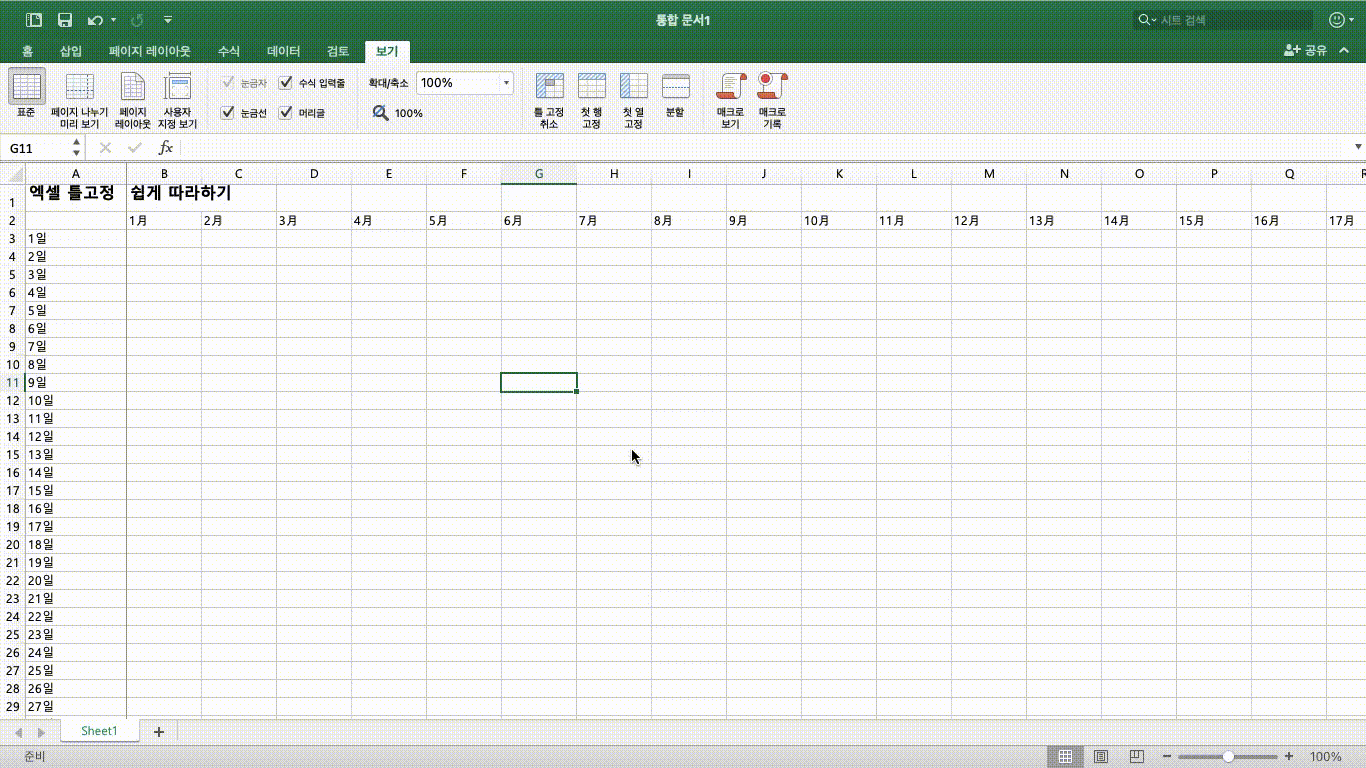
열고정이 완료가 되면 이렇게 시트를 오른쪽으로 이동해도 1열은 움직이지 않는 걸 확인 할 수 있습니다.
행과 열 모두 고정하기
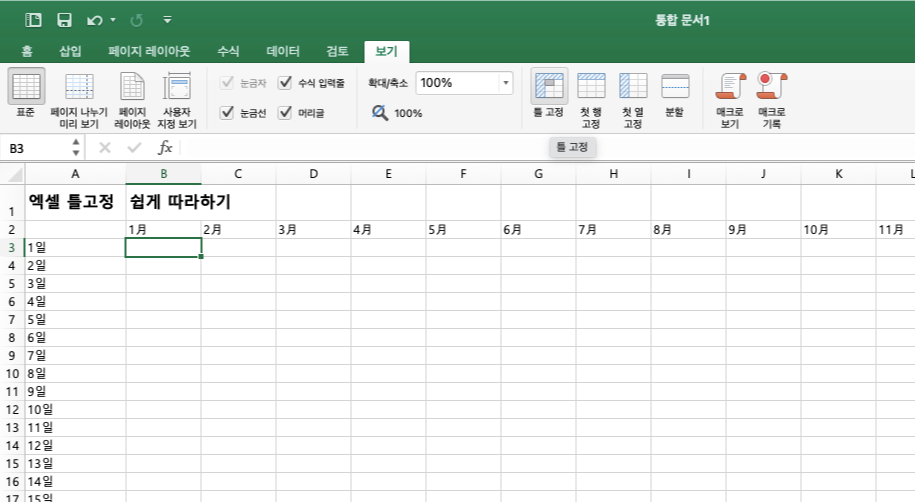
그럼 열과 행 모두 고정하고 싶을 땐 어떻게 해야할까요?
그럴 땐 내가 고정하고 싶은 행의 아래와 고정하고 싶은 열의 오른쪽 옆칸이 만나는 그 딱 한칸 을 지정해 줍니다.
저의 엑셀 시트에서는 2열 3행이 교차점이라 2열 3행을 선택 한 뒤 틀고정을 누릅니다.
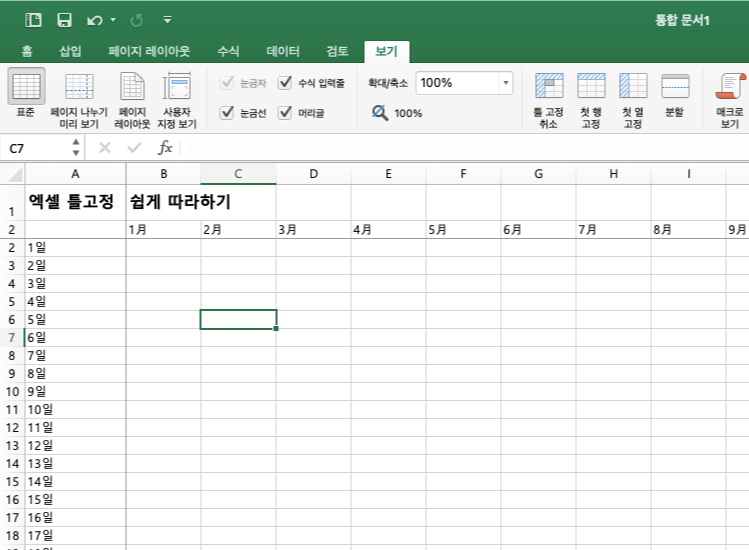
그러면 틀고정을 표시하는 진한 선이 열과 행에 모두 나타나는 것을 확인 할 수가 있습니다.
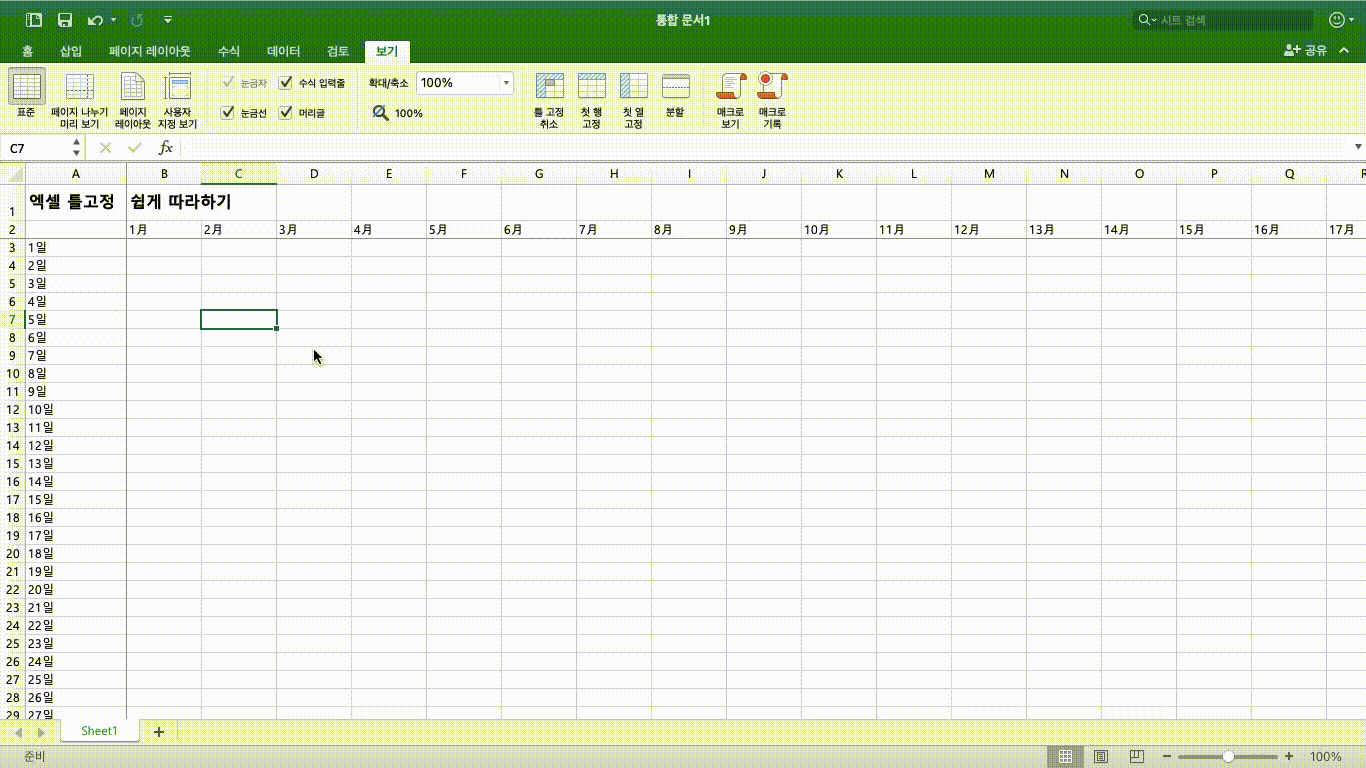
이 상태에서 시트를 아래로 내리거나 오른쪽으로 돌려도 1열과 2행은 고정이 되서 움직이지 않는 것을 확인할 수 있습니다.
엑셀의 많은 기능 중 매우 간단한 기능이기 때문에 초보자분들도 바로 적용하기 어렵지 않으실 겁니다.
사용하다 궁금하신 점 있으시면 댓글 남겨주세요!
댓글